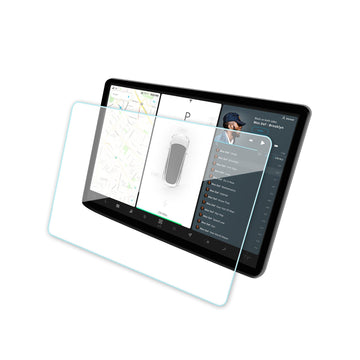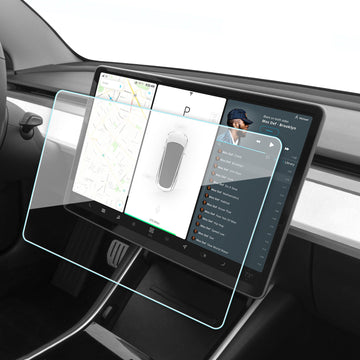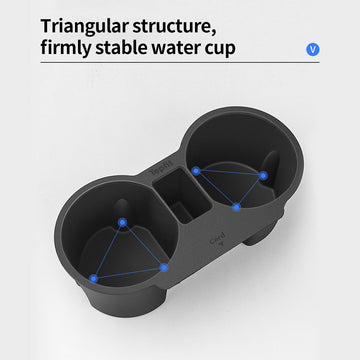テスラ モデル 3 は、自動車業界に革命をもたらしている革新的でエキサイティングな車です。 Tesla オーナーなら誰でも言うように、Model 3 の最も印象的な特徴は、大きくて使いやすいタッチスクリーンです。 このブログでは、Tesla Model 3 のタッチスクリーンの特徴と機能、そしてそれが車との対話方法にどのような革命をもたらすのかを探っていきます。 車内のさまざまなシステムや設定の制御から、音楽の再生、ナビゲーション システムへのアクセスまで、Model 3 のタッチスクリーンはドライバーに豊富な機能とオプションを提供します。 Model 3 のタッチスクリーンがどのように運転体験をよりスムーズで楽しいものにするのか、詳しく見ていきましょう。
従来の自動車では物理ボタンを使用して制御されていた多くの機能をタッチスクリーンを使用して制御します (たとえば、車室内の暖房や空調、ヘッドライトの調整など)。 また、タッチスクリーンを使用して、メディアの制御、ナビゲーション、エンターテイメント機能の使用、 モデル 3 を好みに合わせてカスタマイズすることもできます。 一般的なタッチスクリーン コントロールにハンズフリーでアクセスするには、音声コマンドを使用します。
タッチスクリーンが反応しなかったり、異常な動作を示した場合は、再起動できます。

-
ステータスバー: タッチスクリーン上部のこの領域には、時刻、外気温、 、および次のアイコンが表示されます。
午後 4 時 20 分車両は自動的に時刻を更新します。 時間が正しくない場合は、車両が最新のソフトウェアを使用してインターネットと GPS に接続されていることを確認してください。モデル 3 が範囲内にプログラムされたホームリンクを検出し、タッチスクリーンが表示されていない場合にのみ、タッチスクリーンのステータスバーに表示されます。すでにホームリンクが表示されています画面またはポップアップ。モデル 3 が駐車されている場合にのみ、タッチスクリーンのステータス バーに表示されます。 追加、設定( バレー モード および 簡単入力の使用[_01]を含む) 27_5_1])、またはドライバーのプロファイルをすぐに切り替えます。 ドライバー プロファイルには、コントロール画面の上部からアクセスすることもできます。モデル 3 が駐車されている場合に利用可能です。タッチして現在のドライブ サイクルのセントリー モードを手動で有効または無効にします。 車から離れるたびにセントリー モードを自動的にオン(またはオフ)にするには、 。注: 、車両のタッチスクリーンとモバイル アプリのショートカットは、現在のドライブ サイクルでのみ機能します。注:2021 年 11 月頃以降に製造された一部の車両では、センター コンソールの USB ポートは充電デバイスのみをサポートしている場合があります。 他のすべての機能には、グローブ ボックス内の USB ポートを使用します。
- ナビゲーション: 地図の方向を変更し、目的地を検索または移動し、ナビゲーション設定を変更します。
-
車のステータス: この領域には、 モデル 3 [_01] の現在のステータスが動的に表示されます。 27_5_1]運転中、駐車中、オープン中ドア、照明をつけるなど。 走行速度や警告メッセージなどの重要な情報が表示されるため、運転中はこのエリアに注意してください。 車が駐車しているときは、トランクを開けたり、充電ポートのドアを開けたりできます。 このエリアには、メディア、タイヤ空気圧、旅行情報へのショートカットも含まれています。
完全自動運転が有効になっている場合 (装備されている場合)、車のステータス領域に道路と車両の周囲の視覚化が表示されます。 車のステータス領域を左右にドラッグすることで、視覚化を拡大/縮小できます。 ビジュアライゼーションを展開すると、道路標識、停止信号、物体 (ゴミ箱や電柱など) など、道路とその周囲に関する詳細が表示されます。
-
コントロール: さまざまな機能を制御し、カスタマイズします モデル 3 [_0127_5] _1]お好みに合わせて選択してください。 コントロール画面がマップ上に表示されます。 「コントロール」画面でオプションをタッチすると、選択したオプションに関連するさまざまな設定やオプションが表示されます。 スワイプして閉じます。
注: 車両のコントロール、設定、環境設定 (気候、メディア、ナビゲーションなど) の多くは、音声コマンドを使用してハンズフリーで調整できます。
- 気候制御 (ドライバー): 左右の矢印を使用して、車内の温度を下げたり上げたりします。 ポップアップで 分割 をタップすると、運転手と助手席に別々のコントロールが表示されます。 温度アイコンをタッチして、気候制御設定をカスタマイズします。 温度制御が行われた場合、乗客の温度制御に表示されます 分割 ドライバーと乗客に個別の制御を提供します.
- マイ アプリ: 頻繁に使用するアプリやコントロールにワンタッチでアクセスするには、ここに表示する内容を選択できます。
- アプリ ランチャー: アプリ ランチャーをタッチしてアプリ トレイを開きます。 次に、任意のアプリをタッチして開きます。 選択したアプリが地図の上に表示されます。 アプリを閉じるには、アプリを下にドラッグします。
- 最近使用したアプリ: 最近使用したアプリを表示します。 ここに表示される最近のアプリの数は、 マイアプリに追加されたアプリの数によって異なります。 最大数のアプリを マイアプリに追加すると、最新のアプリのみが表示されます。
- 音量コントロール: メディア プレーヤーと通話の音量を制御します。 ナビゲーション指示の音量は個別に制御されます。
ポップアップメッセージと車両警報
タッチスクリーンの下部にポップアップ メッセージが表示されます。 たとえば、着座している座席でシートベルトが外されている場合はシートベルト リマインダーが表示され、電話の着信を通知するアラートが表示され、テキスト メッセージが表示され (該当する場合)、使用中に音声コマンドが表示されます。 該当する場合は、これらのポップアップ メッセージのオプションをタッチします (たとえば、電話の着信を受ける/拒否する、ヘッドライト メニューからオプションを選択するなど)。 ポップアップ メッセージを閉じるには、メッセージを下にスワイプします。

車両のタッチスクリーンにアラートが表示された場合は、[ 詳細 をタップすると、アラートとその解決方法の詳細が表示されます。 コントロールの上部にあるベルのアイコンをタップすると、車両のアラートと通知のリストを表示できます。
マイアプリのカスタマイズ
よく使用するアプリやコントロールにワンタッチでアクセスするには、タッチスクリーンの下部にある マイアプリ エリアに表示される内容をカスタマイズできます。バー:
- マイアプリ 領域で任意のアプリまたはコントロールを長押しして、カスタマイズ モードに入ります。 この領域が空の場合は、アプリ ランチャーをタッチします。
- アプリまたはコントロールをアプリ トレイから下部バーの マイ アプリ 領域にドラッグするだけです。
タッチスクリーンの再起動
タッチスクリーンが反応しない場合、または異常な動作を示した場合は、タッチスクリーンを再起動できます。
- パークにシフトします。
- タッチスクリーンが黒色になるまで、 ステアリングホイール の両方のスクロールボタンを押し続けます。 スクロール ボタンを押しながらブレーキ ペダルを踏んでも影響はなく、その必要はありません。

- 数秒後、Tesla のロゴが表示されます。 タッチスクリーンが再起動するまで約 30 秒待ちます。 数分経ってもタッチスクリーンがまだ反応しない場合、または異常な動作を示している場合は、(可能であれば) 車両の電源を入れ直してみます。
表示とサウンドの設定をカスタマイズする
を使用して、好みに合わせてディスプレイ設定を調整します。
- 外観: 表示を ダーク [_0127_5]にカスタマイズします_1] または 光[ _0127_5_1]。 自動 に設定すると、周囲の照明条件に基づいて明るさが自動的に変化します。
- 明るさ: スライダーをドラッグして明るさレベルを手動で制御します。 表示モード が 自動に設定されている場合、タッチスクリーンは周囲の照明条件と環境の両方に基づいてさらに調整されます。明るさの好み。 モデル 3 は、選択した明るさの設定を記憶し、それに応じてタッチスクリーンを調整します。
- 画面クリーン モード: 有効にすると、タッチスクリーンが暗くなり、クリーニングを容易にするために一時的に無効になります。 画面上の指示に従って、画面クリーンモードを終了します。
-
タッチスクリーン言語: タッチスクリーンに表示される言語を選択します。
[注:モデル 3 言語を変更するにはパークにいる必要があります。 言語を変更すると、 モデル 3 がシャットダウンしてタッチスクリーンが再起動するため、短い遅延が発生します。]
- 音声認識言語: 音声コマンドに使用する言語を選択します。
-
音声ナビゲーション言語: ナビゲーション システムが音声指示に使用する言語を選択します。
[注:ダウンロードが必要な言語の場合は、ドロップダウン リストで言語を選択してダウンロードを開始します (Wi-Fi 接続が必要です)。]
- 時刻: 時刻を 12 時間形式または 24 時間形式で表示するかを選択します。
-
エネルギー表示: 残りのエネルギーと充電単位を、バッテリー残量のパーセンテージとして表示するか、走行可能な距離の推定値として表示するかを選択します。
[注:いつ充電する必要があるかを予測する場合、エネルギー推定値は一般的なガイドラインとしてのみ使用してください。 多くの要因がエネルギー消費に影響を与えます。]
- 距離: 距離をマイルまたはキロメートルで表示するかを選択します。
- 温度: 温度を華氏または摂氏で表示するかを選択します。
- タイヤ空気圧: タイヤ空気圧を BAR または PSI を使用して表示するかを選択します。
ディスプレイのカスタマイズに加えて、ジョー モードを有効にして、重要な安全上の問題に関係のないすべてのチャイムの音量を下げることができます。 を有効にします。
個人データの消去
すべての個人データ (保存されたアドレス、お気に入りの音楽、 HomeLink プログラミング、 など)を消去できます。 カスタマイズされた設定をすべて工場出荷時のデフォルトに戻します。 これは、 モデル 3 の所有権を譲渡する場合に便利です。 。 消去する前に、 モデル 3 は、ユーザーに関連付けられたユーザー名とパスワードの入力を求めて認証情報を検証します。テスラのアカウント。