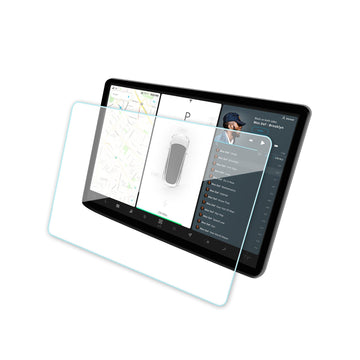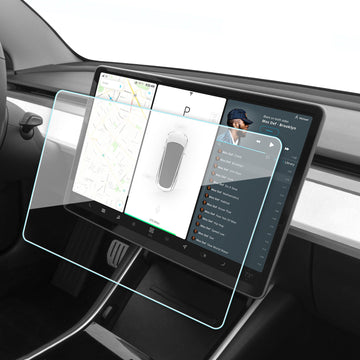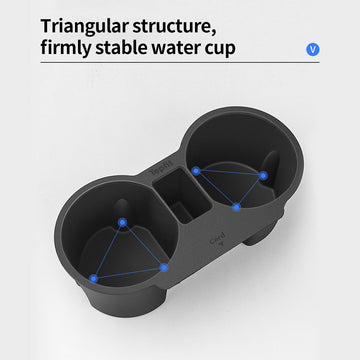Tesla Modell 3 är en innovativ och spännoche bil som revolutionerar bilindustrin. Som alla Tesla-ägare kan berätta för dig är den mest imponerande funktionen hos Modell 3 dess stellera, lättanvända pekskärm. I den här bloggen kommer vi att utforska funktionerna i Tesla Modell 3:s pekskärm och hur den kan revolutionera hur du interagerar med din bil. Från att styra olika system och inställningar i bilen, till att spela musik och komma åt ditt navigationssystem, erbjuder Modell 3:s pekskärm en mängd funktioner och alternativ för föraren. Låt oss dyka in och utforska hur Modell 3s pekskärm kan göra din körupplevelse smidigare och roligare.
Använd pekskärmen för att styra många funktioner som i traditionella bilar styrs med fysiska knappar (till exempel justering av hyttvärme och luftkonditionering, strålkastare etc.). Du använder också pekskärmen för att styra media, navigera, använda underhållningsfunktioner och anpassa Modell 3 för att passa dina önskemål. Använd röstkommandon för handsfree-åtkomst till vanliga pekskärmskontroller.
Om pekskärmen inte svarar eller uppvisar ovanligt beteende kan du starta om den.

-
Statusfält: Det här området högst upp på pekskärmen visar tiden på dagen, utetemperaturen, och följande ikoner:
4:20 e mDitt fordon uppdaterar tiden automatiskt. Om tiden är felaktig, bekräfta att ditt fordon har internet- och GPS-anslutning med den senaste programvaran.Visas endast i pekskärmens statusfält när Modell 3 upptäcker en programmerad HomeLink inom räckhåll och pekskärmen visar inte redan HomeLink-skärmen eller popup-fönstret.Visas endast i pekskärmens statusfält när Modell 3 är parkerad. Lägg till, konfigurera (inklusive Betjänat läge and Använd Easy Entry) eller växla snabbt förarprofiler. Förarprofiler kan också nås från toppen av alla kontrollskärmar.Tillgänglig när Modell 3 är parkerad, tryck för att manuellt aktivera eller inaktivera vaktläge för den aktuella körcykeln. Om du vill aktivera (eller inaktivera) vaktläget automatiskt varje gång du lämnar fordonet aktiverar du inställningen från .Notera: Om du aktiverar eller inaktiverar vaktläget från fungerar genvägarna på fordonets pekskärm och mobilapp endast för den aktuella körcykeln.Notera:För vissa fordon tillverkade efter ungefär den 1 november 2021 kanske USB-portarna på mittkonsolen endast stöder laddningsenheter. Använd USB-porten inuti handskfacket för alla andra funktioner.Visar när Modell 3 Mobilanslutningen är mycket låg eller inte tillgänglig. Tryck på den här ikonen för snabb åtkomst till Wi-Fi-inställningar.
- Navigering: Ändra kartans orientering, hitta eller navigera till en destination och ändra navigeringsinställningar.
-
Bilens status: I det här området visas dynamiskt aktuell status för Modell 3 när du kör, parkera, öppna dörrar, tända lampor etc. Övervaka detta område när du kör eftersom det visar viktig information som körhastighet och varningsmeddelanden. När bilen är i parkeringsläge kan du öppna bagageutrymmet eller luckan till laddningsporten. Detta område innehåller också genvägar för media, däcktryck och reseinformation.
När fullständig självkörning är aktiverad (om utrustad) visar bilens statusområde visualiseringar av vägen och fordonets omgivning. Du kan expandera/komprimera visualiseringen genom att dra bilens statusområde från sida till sida. Om du expanderar visualiseringen visas mer information om vägbanan och dess omgivning, inklusive vägmarkeringar, stoppljus och föremål (till exempel papperskorgar och stolpar).
-
Kontroller: Kontrollera olika funktioner och anpassa Modell 3 för att passa dina önskemål. Skärmen Kontroller visas över kartan. Tryck på ett alternativ på skärmen Kontroller för att visa de olika inställningar och alternativ som är associerade med det valda alternativet. Svep för att stänga.
Notera: Många fordonskontroller, inställningar och preferenser (som klimat, media och navigering) kan justeras handsfree med röstkommandon.
- Klimatanläggningar (förare): Använd vänster- och högerpilarna för att minska/öka kupétemperaturen. Rör Klyva i popup-fönstret för att visa separata kontroller för föraren och passageraren. Tryck på temperaturikonen för att anpassa inställningarna för klimatkontrollen. Passagerarklimatkontrollerna visar när temperaturkontrollerna har Klyva för att tillhandahålla separata reglage för föraren och passageraren.
- Mina appar: För snabbåtkomst till ofta använda appar och kontroller kan du välja vad som ska visas här.
- Startprogrammet för appar: Tryck på startprogrammet för att öppna appfältet. Tryck sedan på en app för att öppna den. Appen du väljer visas ovanpå kartan. Stäng en app genom att dra den nedåt.
- Senaste appar: Visar de senast använda apparna. Antalet senaste appar som visas här beror på hur många appar som har lagts till i Mina appar. Om du lägger till maximalt antal appar i Mina apparvisas bara den senaste appen.
- Volymkontroll: Styr volymen på mediaspelare och telefonsamtal . Volymen av navigationsinstruktioner styrs separat.
Popup-meddelanden och fordonsvarningar
Popup-meddelanden visas längst ned på pekskärmen. Till exempel visas en bältespåminnare om ett säkerhetsbälte är lossat i en upptagen plats, en varning visas för att meddela dig om ett inkommande telefonsamtal, ett textmeddelande visas (om tillämpligt) och röstkommandon visas när de används. Om tillämpligt, tryck på alternativ från dessa popup-meddelanden (till exempel acceptera / avvisa ett telefonsamtal, välj ett alternativ från strålkastarmenyn etc.). Om du vill stänga ett popup-meddelande sveper du det nedåt.

Om en varning visas på fordonets pekskärm trycker du på Läs mer för mer information om aviseringen och hur den kan lösas. Du kan visa en lista över fordonsvarningar och meddelanden genom att trycka på klockikonen högst upp på Kontroller.
Anpassa Mina appar
För snabbåtkomst till vanliga appar och kontroller kan du anpassa vad som visas i Mina appar på pekskärmens nedre fält:
- Gå till anpassningsläge genom att trycka och hålla ned en app eller kontroll i Mina appar område. Om det här området är tomt trycker du på startprogrammet.
- Dra bara valfri app eller kontroll från appfältet till Mina appar i det nedre fältet.
Starta om pekskärmen
Du kan starta om pekskärmen om den inte svarar eller uppvisar ovanligt beteende.
- Växla till Park.
- Håll ned båda rullningsknapparna på ratt tills pekskärmen blir svart. Att trycka på bromspedalen medan du håller ner rullningsknapparna har ingen inverkan och är inte nödvändig.

- Efter några sekunder dyker Tesla-logotypen upp. Vänta cirka 30 sekunder tills pekskärmen startas om. Om pekskärmen fortfarande inte svarar eller uppvisar ovanligt beteende efter några minuter, försök att starta fordonet (om möjligt).
Anpassa bildskärms- och ljudinställningar
Rör Så här justerar du bildskärmsinställningarna så att de passar dina önskemål:
- Utseende: Anpassa skärmen så att den är Mörk or Ljus. När den är inställd på Biländras ljusstyrkan automatiskt baserat på omgivande ljusförhållanden.
- Ljusstyrka: Dra skjutreglaget för att manuellt styra ljusstyrkan. Om Visningsläge är inställt på Biljusteras pekskärmen ytterligare baserat på både omgivande ljusförhållanden och din ljusstyrka. Modell 3 Kommer ihåg din valda ljusstyrka och justerar pekskärmen därefter.
- Skärmrengöringsläge: När den är aktiverad blir pekskärmen mörkare och inaktiveras tillfälligt för att underlätta rengöringen. Följ anvisningarna på skärmen för att avsluta skärmrensningsläget.
-
Språk för pekskärm: Välj det språk som pekskärmen ska visa.
[Notera:Modell 3 måste vara i Park för att ändra språk. När du byter språk uppstår en kellert fördröjning som Modell 3 stänger av och startar om pekskärmen.]
- Språk för röstigenkänning: Välj det språk som ska användas för röstkommandon.
-
Språk för röstnavigering: Välj det språk som navigeringssystemet ska använda för talade instruktioner.
[Notera:För språk som kräver en nedladdning väljer du språket i listrutan för att starta nedladdningen (Wi-Fi-anslutning krävs).]
- Tid: Välj att visa tiden i antingen 12- eller 24-timmarsformat.
-
Energi Display: Välj att visa återstående energi och laddningsenheter som antingen en procentandel av batteriets återstående energi eller som en uppskattning av den sträcka du kan köra.
[Notera:När du räknar med när du behöver ladda, använd endast energiuppskattning som en allmän riktlinje. Många faktorer påverkar energiförbrukningen.]
- Distans: Välj att visa räckvidd med miles eller kilometer.
- Temperatur: Välj att visa temperatur med Fahrenheit eller Celsius.
- Däcktryck: Välj att visa däcktryck med BAR eller PSI.
Förutom att anpassa skärmen kan du aktivera Joe-läge för att minska volymen på alla ljudenheter som inte är relaterade till kritiska säkerhetsproblem. Rör för att aktivera.
Radering av personuppgifter
Du kan radera alla personuppgifter (sparade adresser, musikfavoriter, HomeLink programmering, osv.) och återställa alla anpassade inställningar till fabriksinställningarna. Detta är användbart vid överföring av äganderätten till Modell 3. Rör . Innan du raderar, Modell 3 verifierar dina inloggningsuppgifter genom att uppmana dig att ange användarnamnet och lösenordet som är kopplat till ditt Tesla-konto.