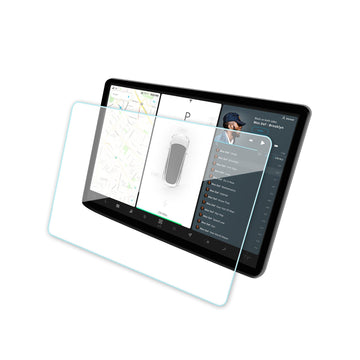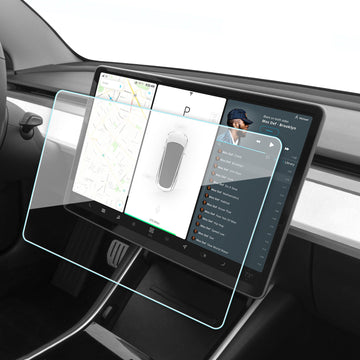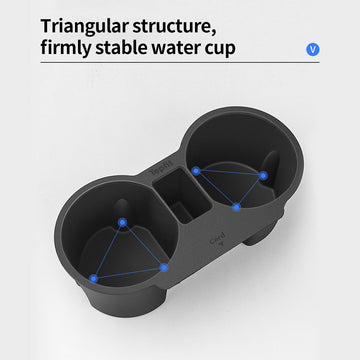Esplorare le caratteristiche e le funzionalità del touchscreen della Tesla Model 3
presso TeslaTesery su Feb 02, 2023
La Tesla Model 3 è un'auto innovativa ed emozionante che sta rivoluzionando l'industria automobilistica. Come ogni proprietario di Tesla può dirti, la caratteristica più impressionante della Model 3 è il suo touchscreen grande e facile da usare. In questo blog, esploreremo le caratteristiche e le funzionalità del touchscreen di Tesla Model 3 e come può rivoluzionare il modo in cui interagisci con la tua auto. Dal controllo di vari sistemi e impostazioni in auto, alla riproduzione di musica e all'accesso al sistema di navigazione, il touchscreen della Model 3 offre una vasta gamma di funzioni e opzioni per il conducente. Immergiamoci ed esploriamo come il touchscreen della Model 3 può rendere la tua esperienza di guida più fluida e piacevole.
Utilizzare il touchscreen per controllare molte funzioni che, nelle auto tradizionali, sono controllate tramite pulsanti fisici (ad esempio, la regolazione del riscaldamento dell'abitacolo e dell'aria condizionata, i fari, ecc.). È inoltre possibile utilizzare il touchscreen per controllare i contenuti multimediali, navigare, utilizzare le funzioni di intrattenimento e personalizzare Modello 3 in base alle proprie preferenze. Per accedere a mani libere ai comuni controlli touchscreen, utilizzare i comandi vocali.
Se il touchscreen non risponde o mostra un comportamento insolito, è possibile riavviarlo.

-
Barra di stato: quest'area nella parte superiore del touchscreen visualizza l'ora del giorno, la temperatura esterna, e le icone seguenti:
4:20Il tuo veicolo aggiorna automaticamente l'ora. Se l'ora non è corretta, verifica che il tuo veicolo abbia connettività Internet e GPS con il software più recente.Viene visualizzato sulla barra di stato del touchscreen solo quando Model 3 rileva un HomeLink programmato entro la portata e il touchscreen non visualizza già la schermata o il popup HomeLink.Viene visualizzato sulla barra di stato del touchscreen solo quando Modello 3 è parcheggiato. Aggiungere, configurare (incluso Modalità parcheggiatore e Usa Easy Entry) oppure cambiare rapidamente i profili dei driver. È inoltre possibile accedere ai profili dei driver dalla parte superiore di qualsiasi schermata Controlli.Disponibile quando Model 3 è parcheggiato, toccare per abilitare o disabilitare manualmente la modalità sentinella per il ciclo di guida corrente. Per attivare (o disattivare) automaticamente la modalità sentinella ogni volta che si lascia il veicolo, attivare l'impostazione da .Nota: Se si attiva o disattiva la modalità sentinella da , le scorciatoie sul touchscreen e sull'app mobile del veicolo funzioneranno solo per il ciclo di guida corrente.Nota:Per alcuni veicoli prodotti dopo il 1° novembre 2021 circa, le porte USB della console centrale potrebbero supportare solo i dispositivi di ricarica. Utilizzare la porta USB all'interno del vano portaoggetti per tutte le altre funzioni.Visualizza quando Modello 3 la connettività cellulare è molto bassa o non disponibile. Tocca questa icona per accedere rapidamente alle impostazioni Wi-Fi.
- Navigazione: consente di modificare l'orientamento della mappa, trovare o spostarsi verso una destinazione e modificare le impostazioni di navigazione.
-
Stato auto: quest'area visualizza dinamicamente lo stato corrente di Model 3 mentre si guida, si parcheggiano, si aprono le porte, si accendono le luci e così via. Monitorare quest'area durante la guida in quanto visualizza informazioni importanti come la velocità di guida e messaggi di avviso. Quando l'auto è in parcheggio, è possibile aprire i bauli o caricare la porta del porto. Quest'area ospita anche scorciatoie per i media, la pressione dei pneumatici e le informazioni di viaggio.
Quando è abilitata la guida completamente autonoma (se disponibile), l'area di stato dell'auto visualizza visualizzazioni della strada e dei dintorni del veicolo. È possibile espandere/condensare la visualizzazione trascinando l'area di stato dell'auto da un lato all'altro. L'espansione della visualizzazione visualizza maggiori dettagli sulla carreggiata e sui suoi dintorni, tra cui segnaletica orizzontale, semafori e oggetti (come bidoni della spazzatura e pali).
-
Controls: consente di controllare varie funzioni e personalizzare Model 3 in base alle proprie preferenze. La schermata Controlli viene visualizzata sulla mappa. Toccare un'opzione nella schermata Controlli per visualizzare le varie impostazioni e opzioni associate all'opzione scelta. Scorri per chiudere.
Nota: Molti controlli, impostazioni e preferenze del veicolo (come clima, media e navigazione) possono essere regolati a mani libere utilizzando i comandi vocali.
- Comandi del clima (conducente): utilizzare le frecce sinistra e destra per diminuire/aumentare la temperatura della cabina. Toccare Split sul popup per visualizzare controlli separati per guidatore e passeggero. Tocca l'icona della temperatura per personalizzare le impostazioni del climatizzatore. I comandi del clima dei passeggeri vengono visualizzati quando i controlli della temperatura sono stati Split per fornire controlli separati per il conducente e il passeggero.
- App personali: per l'accesso one-touch alle app e ai controlli utilizzati di frequente, è possibile scegliere cosa visualizzare qui.
- Icona di avvio delle app: tocca l'icona di avvio delle app per aprire la barra delle applicazioni. Quindi tocca qualsiasi app per aprirla. L'app scelta viene visualizzata nella parte superiore della mappa. Per chiudere un'app, trascinala verso il basso.
- App recenti: visualizza le app utilizzate più di recente. Il numero di app recenti visualizzate qui dipende dal numero di app aggiunte a App personali. Se aggiungi il numero massimo di app a App personali, vengono visualizzate solo le app più recenti.
- Volume Control: controlla il volume del lettore multimediale e delle telefonate. Il volume delle istruzioni di navigazione è controllato separatamente.
Messaggi popup e avvisi sui veicoli
I messaggi popup vengono visualizzati nella parte inferiore del touchscreen. Ad esempio, viene visualizzato un promemoria della cintura di sicurezza se una cintura di sicurezza è slacciata in un posto occupato, viene visualizzato un avviso per avvisare l'utente di una chiamata in arrivo, viene visualizzato un messaggio di testo (se applicabile) e vengono visualizzati comandi vocali quando è in uso. Se applicabile, tocca le opzioni di questi messaggi popup (ad esempio, accettare/rifiutare una telefonata, scegliere un'opzione dal menu dei fari, ecc.). Per chiudere un messaggio popup, scorri verso il basso.

Se sul touchscreen del veicolo viene visualizzato un avviso, toccare Ulteriori informazioni per ulteriori dettagli sull'avviso e su come risolverlo. È possibile visualizzare un elenco di avvisi e notifiche del veicolo toccando l'icona a forma di campanello nella parte superiore di Controls.
Personalizzazione delle app personali
Per l'accesso one-touch alle app e ai controlli di uso comune, è possibile personalizzare la visualizzazione nell'area Le mie app area sulla barra inferiore del touchscreen:
- Accedere alla modalità di personalizzazione toccando e tenendo premuto qualsiasi controllo o app nell'area Le mie app area. Se quest'area è vuota, tocca l'icona di avvio delle app.
- È sufficiente trascinare qualsiasi app o controllo dalla barra delle applicazioni all'area My Apps area nella barra inferiore.
Riavvio del touchscreen
È possibile riavviare il touchscreen se non risponde o mostra un comportamento insolito.
- Spostati nel parco.
- Tenere premuti entrambi i pulsanti di scorrimento sul volante finché il touchscreen non diventa nero. Premere il pedale del freno tenendo premuti i pulsanti di scorrimento non ha alcun impatto e non è necessario.

- Dopo alcuni secondi, appare il logo Tesla. Attendere circa 30 secondi per il riavvio del touchscreen. Se il touchscreen continua a non rispondere o mostra un comportamento insolito dopo alcuni minuti, prova a spegnere e riaccendere il veicolo (se possibile).
Personalizzazione delle impostazioni di visualizzazione e audio
Tocco per regolare le impostazioni di visualizzazione in base alle proprie preferenze:
- Aspetto: Personalizzare la visualizzazione in modo che sia Dark or Light. Se impostato su Auto, la luminosità cambia automaticamente in base alle condizioni di illuminazione ambientale.
- Luminosità: Trascinare il cursore per controllare manualmente il livello di luminosità. Se Modalità di visualizzazione è impostata su Auto, il touchscreen si regola ulteriormente in base alle condizioni di illuminazione ambientale e alle preferenze di luminosità. Il modello 3 ricorda la preferenza di luminosità scelta e regola il touchscreen di conseguenza.
- Modalità pulizia schermo: Se abilitata, il touchscreen si scurisce e si disattiva temporaneamente per facilitare la pulizia. Segui le istruzioni visualizzate per uscire dalla modalità di pulizia dello schermo.
-
Lingua touchscreen: Selezionare la lingua visualizzata dal touchscreen.
[Nota:Model 3 deve essere in Park per cambiare lingua. Quando si cambia la lingua, si verifica un breve ritardo poiché Model 3 spegne e riavvia il touchscreen.]
- Linguaggio di riconoscimento vocale: Scegliere la lingua da utilizzare per i comandi vocali.
-
Lingua di navigazione vocale: Scegliere la lingua utilizzata dal sistema di navigazione per le istruzioni vocali.
[Nota:Per le lingue che richiedono un download, selezionare la lingua nell'elenco a discesa per avviare il download (è necessaria una connessione Wi-Fi). ]
- Ora: Scegliere di visualizzare l'ora in formato 12 o 24 ore.
-
Visualizzazione energia: Scegliere di visualizzare l'energia residua e le unità di ricarica come percentuale dell'energia residua della batteria o come stima della distanza percorribile.
[Nota:Quando si prevede quando è necessario ricaricare, utilizzare la stima dell'energia solo come linea guida generale. Molti fattori hanno un impatto sul consumo di energia. ]
- Distanza: Scegliere di visualizzare l'intervallo utilizzando miglia o chilometri.
- Temperatura: Scegliere di visualizzare la temperatura utilizzando Fahrenheit o Celsius.
- Pressione pneumatici: Scegli di visualizzare la pressione dei pneumatici utilizzando BAR o PSI.
Oltre a personalizzare il display, è possibile abilitare Joe Mode per ridurre il volume di tutti i rintocchi che non sono correlati a problemi di sicurezza critici. Touch per abilitare.
Cancellazione dei dati personali
È possibile cancellare tutti i dati personali (indirizzi salvati, musica preferita, HomeLink programmazione, ecc.) e ripristinare tutte le impostazioni personalizzate ai valori predefiniti di fabbrica. Ciò è utile quando si trasferisce la proprietà di Modello 3. Touch . Prima di cancellare, Model 3 verifica le credenziali chiedendoti di inserire il nome utente e la password associati al tuo account Tesla.