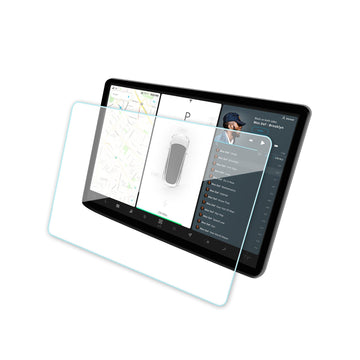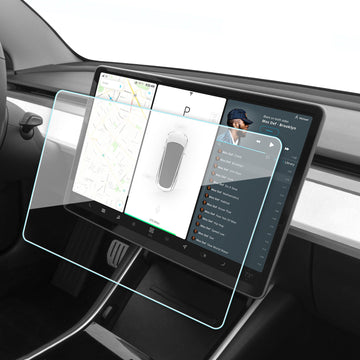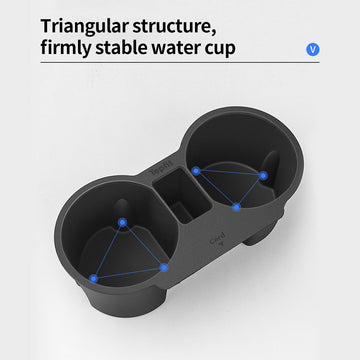Explorando las características y la funcionalidad de la pantalla táctil del Tesla Model 3
por {{ author }} TeslaTesery sobre Feb 02, 2023
El Tesla Model 3 es un automóvil innovador y emocionante que está revolucionando la industria automotriz. Como cualquier propietario de Tesla puede decirle, la característica más impresionante del Model 3 es su pantalla táctil grande y fácil de usar. En este blog, exploraremos las características y la funcionalidad de la pantalla táctil del Tesla Model 3 y cómo puede revolucionar la forma en que interactúa con su automóvil. Desde controlar varios sistemas y configuraciones en el automóvil, hasta reproducir música y acceder a su sistema de navegación, la pantalla táctil del Model 3 ofrece una gran cantidad de características y opciones para el conductor. Profundicemos y exploremos cómo la pantalla táctil del Model 3 puede hacer que su experiencia de conducción sea más suave y agradable.
Utilice la pantalla táctil para controlar muchas funciones que, en los automóviles tradicionales, se controlan mediante botones físicos (por ejemplo, ajustar la calefacción y el aire acondicionado de la cabina, los faros, etc.). También puede utilizar la pantalla táctil para controlar los medios, navegar, utilizar las funciones de entretenimiento y personalizar Modelo 3 para adaptarse a sus preferencias. Para acceder con manos libres a los controles comunes de la pantalla táctil, use comandos de voz.
Si la pantalla táctil no responde o muestra un comportamiento inusual, puede reiniciarla.

-
Barra de estado: Esta área en la parte superior de la pantalla táctil muestra la hora del día, la temperatura exterior, y los siguientes iconos:
4:20 pmSu vehículo actualiza automáticamente la hora. Si la hora es incorrecta, confirme que su vehículo tenga conectividad a Internet y GPS con el software más reciente.Se muestra en la barra de estado de la pantalla táctil solo cuando Model 3 detecta un HomeLink programado dentro del alcance y la pantalla táctil aún no muestra la pantalla o la ventana emergente de HomeLink.Se muestra en la barra de estado de la pantalla táctil solo cuando El modelo 3 está estacionado. Agregue, configure (incluyendo Valet Mode y Use Easy Entry) o cambie rápidamente los perfiles de controlador. También se puede acceder a los perfiles de los conductores desde la parte superior de cualquier pantalla de controles.Disponible cuando Model 3 está estacionado, toque para activar o desactivar manualmente el modo centinela para el ciclo de conducción actual. Para activar (o desactivar) automáticamente el modo centinela cada vez que salga de su vehículo, habilite la configuración desde .Nota: Si activa o desactiva el modo centinela desde , los accesos directos en la pantalla táctil del vehículo y la aplicación móvil solo funcionarán para el ciclo de conducción actual.Nota:Para algunos vehículos fabricados aproximadamente después del 1 de noviembre de 2021, es posible que los puertos USB de la consola central solo admitan dispositivos de carga. Utilice el puerto USB dentro de la guantera para todas las demás funciones.Muestra cuando Modelo 3 la conectividad celular es muy baja o no está disponible. Toca este icono para acceder rápidamente a la configuración de Wi-Fi.
- Navigation: Cambiar la orientación del mapa, buscar o navegar a un destino y cambiar la configuración de navegación.
-
Estado del coche: Esta área muestra dinámicamente el estado actual de Modelo 3 mientras conduce, estaciona, abre puertas, enciende luces, etc. Monitoree esta área cuando conduzca, ya que muestra información importante, como la velocidad de conducción y los mensajes de advertencia. Cuando el coche está en el parque, puede abrir el maletero o cargar la puerta del puerto. Esta área también alberga atajos para medios, presiones de neumáticos e información de viaje.
Cuando la conducción autónoma completa está habilitada (si está equipada), el área de estado del automóvil muestra visualizaciones de la carretera y los alrededores de su vehículo. Puede expandir/condensar la visualización arrastrando el área de estado del automóvil de lado a lado. Al expandir la visualización, se muestran más detalles sobre la carretera y sus alrededores, incluidas las marcas viales, los semáforos y los objetos (como botes de basura y postes).
-
Controles: Controle varias funciones y personalice Modelo 3 para adaptarse a sus preferencias. La pantalla Controles aparece sobre el mapa. Toque una opción en la pantalla Controles para mostrar las diversas configuraciones y opciones asociadas con la opción elegida. Desliza el dedo para cerrar.
Nota: Muchos controles, ajustes y preferencias del vehículo (como el clima, los medios y la navegación) se pueden ajustar con manos libres mediante comandos de voz.
- Controles de clima (conductor): Use las flechas izquierda y derecha para disminuir/aumentar la temperatura de la cabina. Toque Split en la ventana emergente para mostrar controles separados para el conductor y el pasajero. Toca el icono de temperatura para personalizar la configuración del climatizador. Los controles de clima del pasajero se muestran cuando los controles de temperatura han sido Split para proporcionar controles separados para el conductor y el pasajero.
- Mis aplicaciones: Para acceder con un solo toque a las aplicaciones y controles de uso frecuente, puede elegir lo que se muestra aquí.
- Iniciador de aplicaciones: toca el selector de aplicaciones para abrir la bandeja de aplicaciones. Luego toca cualquier aplicación para abrirla. La aplicación que elija se muestra en la parte superior del mapa. Para cerrar una aplicación, arrástrela hacia abajo.
- Aplicaciones recientes: muestra las aplicaciones utilizadas más recientemente. El número de aplicaciones recientes que se muestran aquí depende de cuántas aplicaciones se hayan agregado a Mis aplicaciones. Si agrega el número máximo de aplicaciones a Mis aplicaciones, solo se muestra la aplicación más reciente.
- Control de volumen: Controla el volumen del reproductor multimedia y las llamadas telefónicas. El volumen de las instrucciones de navegación se controla por separado.
Mensajes emergentes y alertas de vehículos
Los mensajes emergentes aparecen en la parte inferior de la pantalla táctil. Por ejemplo, aparece un recordatorio del cinturón de seguridad si un cinturón de seguridad está desabrochado en un asiento ocupado, aparece una alerta para notificarle de una llamada telefónica entrante, aparece un mensaje de texto (cuando corresponda) y aparecen comandos de voz cuando está en uso. Si corresponde, toque las opciones de estos mensajes emergentes (por ejemplo, aceptar/rechazar una llamada telefónica, elegir una opción del menú de faros, etc.). Para descartar un mensaje emergente, deslícelo hacia abajo.

Si aparece una alerta en la pantalla táctil de su vehículo, toque Más información para obtener más detalles sobre la alerta y cómo se puede resolver. Puede ver una lista de alertas y notificaciones del vehículo tocando el icono de campana en la parte superior de Controls.
Personalización de Mis aplicaciones
Para acceder con un solo toque a las aplicaciones y controles de uso común, puede personalizar lo que se muestra en el área Mis aplicaciones en la barra inferior de la pantalla táctil:
- Para entrar en el modo de personalización, mantenga pulsada cualquier aplicación o control del área Mis aplicaciones . Si esta área está vacía, toca el Iniciador de aplicaciones.
- Simplemente arrastre cualquier aplicación o control desde la bandeja de la aplicación al área Mis aplicaciones en la barra inferior.
Reinicio de la pantalla táctil
Puede reiniciar la pantalla táctil si no responde o muestra un comportamiento inusual.
- Cambia a Park.
- Mantenga pulsados los dos botones de desplazamiento del volante hasta que la pantalla táctil se vuelva negra. Presionar el pedal del freno mientras se mantienen presionados los botones de desplazamiento no tiene ningún impacto y no es necesario.

- Después de unos segundos, aparece el logotipo de Tesla. Espere aproximadamente 30 segundos para que la pantalla táctil se reinicie. Si la pantalla táctil sigue sin responder o demuestra un comportamiento inusual después de unos minutos, intente encender el vehículo (si es posible).
Personalización de la configuración de pantalla y sonido
Táctil para ajustar la configuración de pantalla para adaptarla a sus preferencias:
- Apariencia: Personalizar la visualización para que sea Oscuro o Luz. Cuando se establece en Auto, el brillo cambia automáticamente en función de las condiciones de iluminación ambiental.
- Brillo: Arrastre el control deslizante para controlar manualmente el nivel de brillo. Si Modo de visualización está establecido en Auto, la pantalla táctil se ajusta aún más en función de las condiciones de iluminación ambiental y de sus preferencias de brillo. El modelo 3 recuerda la preferencia de brillo elegida y ajusta la pantalla táctil en consecuencia.
- Modo de limpieza de pantalla: Cuando está habilitada, la pantalla táctil se oscurece y se deshabilita temporalmente para facilitar la limpieza. Siga las instrucciones en pantalla para salir del modo de limpieza de pantalla.
-
Idioma de la pantalla táctil: Seleccione el idioma que muestra la pantalla táctil.
[Nota:El modelo 3 debe estar en Park para cambiar el idioma. Cuando cambia el idioma, experimenta un breve retraso ya que Model 3 se apaga y reinicia la pantalla táctil.]
- Idioma de reconocimiento de voz: Elija el idioma que se utilizará para los comandos de voz.
-
Idioma de navegación por voz: Elija el idioma que utiliza el sistema de navegación para las instrucciones habladas.
[Nota:Para los idiomas que requieren una descarga, seleccione el idioma en la lista desplegable para iniciar la descarga (se requiere conexión Wi-Fi). ]
- Time: Elija mostrar la hora en formato de 12 o 24 horas.
-
Energy Display: Elija mostrar la energía restante y las unidades de carga como un porcentaje de la energía restante de la batería o como una estimación de la distancia que puede conducir.
[Nota:Cuando anticipe cuándo necesita cargar, use la estimación de energía solo como una guía general. Muchos factores tienen un impacto en el consumo de energía. ]
- Distancia: Elija mostrar el rango mediante millas o kilómetros.
- Temperatura: Elija mostrar la temperatura usando Fahrenheit o Celsius.
- Presión de los neumáticos: Elija mostrar las presiones de los neumáticos con BAR o PSI.
Además de personalizar la pantalla, puede habilitar el modo Joe para reducir el volumen de todas las campanadas que no estén relacionadas con problemas críticos de seguridad. Touch para habilitar.
Borrado de datos personales
Puede borrar todos los datos personales (direcciones guardadas, favoritos de música, programación HomeLink, etc.) y restaurar todas las configuraciones personalizadas a sus valores predeterminados de fábrica. Esto es útil cuando se transfiere la propiedad de Modelo 3. Touch . Antes de borrar, El modelo 3 verifica sus credenciales pidiéndole que introduzca el nombre de usuario y la contraseña asociados a su cuenta Tesla.