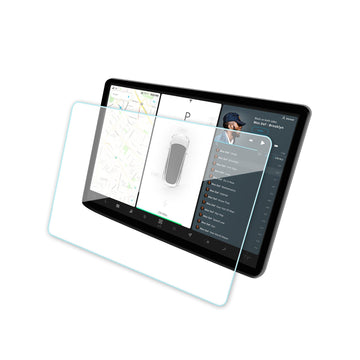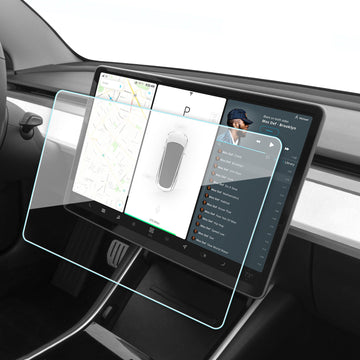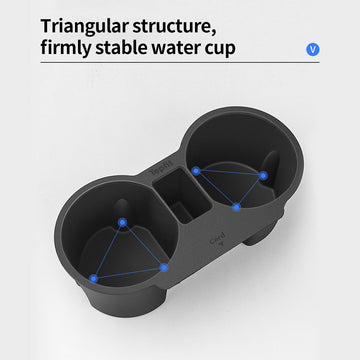Udforsk funktionerne og funktionaliteten på Tesla Model 3's touchskærm
ved TeslaTesery på Feb 02, 2023
Tesla Model 3 er en innovativ og spændende bil, der revolutionerer bilindustrien. Som enhver Tesla-ejer kan fortælle dig, er den mest imponerende funktion ved Model 3 dens store, brugervenlige berøringsskærm. I denne blog vil vi udforske funktionerne og funktionaliteten i Tesla Model 3's touchskærm, og hvordan den kan revolutionere den måde, du interagerer med din bil på. Fra styring af forskellige systemer og indstillinger i bilen til afspilning af musik og adgang til dit navigationssystem tilbyder Model 3's berøringsskærm et væld af funktioner og muligheder for føreren. Lad os dykke ned og undersøge, hvordan Model 3's touchskærm kan gøre din køreoplevelse jævnere og sjovere.
Brug berøringsskærmen til at styre mange funktioner, der i traditionelle biler styres ved hjælp af fysiske knapper (for eksempel justering af kabinevarme og aircondition, forlygter osv.). Du bruger også touchskærmen til at styre medier, navigere, bruge underholdningsfunktioner og tilpasse Model 3 , så de passer til dine præferencer. Hvis du vil have håndfri adgang til almindelige betjeningsfunktioner på berøringsskærmen, skal du bruge stemmekommandoer.
Hvis touchskærmen ikke reagerer eller udviser usædvanlig adfærd, kan du genstarte den.

-
Statuslinje: Dette område øverst på touchskærmen viser tidspunktet på dagen, udetemperaturen, og følgende ikoner:
16:20Dit køretøj opdaterer automatisk tiden. Hvis klokkeslættet er forkert, skal du bekræfte, at dit køretøj har internet- og GPS-forbindelse med den nyeste software.Viser kun på statuslinjen på touchskærmen, når Model 3 registrerer en programmeret HomeLink inden for rækkevidde, og touchskærmen ikke allerede viser HomeLink-skærmen eller pop op-vinduet.Viser kun på statuslinjen på touchskærmen, når Model 3 er parkeret. Tilføj, konfigurer (herunder Valet Mode og Brug Easy Entry), eller skift hurtigt driverprofiler. Du kan også få adgang til driverprofiler fra toppen af enhver kontrolskærm.Tilgængelig, når Model 3 er parkeret, tryk for manuelt at aktivere eller deaktivere Sentry-tilstand for den aktuelle kørecyklus. For automatisk at slå Sentry-tilstand til (eller fra), hver gang du forlader dit køretøj, skal du aktivere indstillingen fra .Bemærk: Hvis du slår Sentry-tilstand til eller fra , fungerer genvejene på køretøjets berøringsskærm og mobilapp kun for den aktuelle kørecyklus.Bemærk:For nogle køretøjer, der er fremstillet efter ca. 1. november 2021, understøtter USB-portene i midterkonsollen muligvis kun opladningsenheder. Brug USB-porten inde i handskerummet til alle andre funktioner.Viser når Model 3 mobilforbindelsen er meget lav eller utilgængelig. Tryk på dette ikon for hurtig adgang til Wi-Fi-indstillinger.
- Navigation: Skift kortets retning, find eller naviger til en destination, og skift navigationsindstillinger.
-
Bilstatus: Dette område viser dynamisk den aktuelle status for Model 3 mens du kører, parkerer, åbner døre, tænder lys osv. Overvåg dette område, når du kører, da det viser vigtige oplysninger såsom kørehastighed og advarselsmeddelelser. Når bilen er i parkeringsgear, kan du åbne bagagerummene eller ladeportdøren. Dette område huser også genveje til medier, dæktryk og turinformation.
Når fuld selvkørsel er aktiveret (hvis monteret), viser bilens statusområde visualiseringer af vejen og dit køretøjs omgivelser. Du kan udvide/komprimere visualiseringen ved at trække bilens statusområde fra side til side. Når visualiseringen udvides, vises flere detaljer om kørebanen og dens omgivelser, herunder vejmarkeringer, stoplys og genstande (f.eks. skraldespande og pæle).
-
Kontrolelementer: Styr forskellige funktioner, og tilpas Model 3 , så de passer til dine præferencer. Kontrolskærmen vises over kortet. Tryk på en indstilling på kontrolskærmen for at få vist de forskellige indstillinger og indstillinger, der er knyttet til den valgte indstilling. Stryg for at lukke.
Bemærk: Mange køretøjskontroller, indstillinger og præferencer (såsom klima, medier og navigation) kan justeres håndfrit ved hjælp af stemmekommandoer.
- Klimaanlæg (fører): Brug venstre og højre pil til at sænke/øge kabinetemperaturen. Tryk Opdel på pop op-vinduet for at få vist separate betjeningselementer for føreren og passageren. Tryk på temperaturikonet for at tilpasse klimakontrolindstillingerne. Klimaanlægget for passagerer vises, når temperaturkontrollerne har været Split for at give separate betjeningselementer til føreren og passageren.
- Mine apps: Hvis du vil have adgang til ofte anvendte apps og kontrolelementer med et enkelt tryk, kan du vælge, hvilke der skal vises her.
- Appstarter: Tryk på appstarteren for at åbne appbakken. Tryk derefter på en app for at åbne den. Den app, du vælger, vises øverst på kortet. Du lukker en app ved at trække den nedad.
- Seneste app(s): Viser de senest anvendte apps. Antallet af seneste apps, der vises her, afhænger af, hvor mange apps der er føjet til Mine apps. Hvis du føjer det maksimale antal apps til Mine apps, vises kun den nyeste app.
- Lydstyrkekontrol: Styrer lydstyrken på medieafspiller og telefonopkald . Lydstyrken af navigationsinstruktioner styres separat.
Popup-meddelelser og køretøjsadvarsler
Popup-meddelelser vises nederst på berøringsskærmen. Der vises f.eks. en selepåmindelse, hvis sikkerhedsselen løsnes på et optaget sæde, der vises en advarsel om et indgående telefonopkald, en sms vises (hvis relevant), og stemmekommandoer vises, når de er i brug. Hvis det er relevant, skal du trykke på indstillinger fra disse popup-meddelelser (f.eks. acceptere/afvise et telefonopkald, vælge en mulighed i forlygtemenuen osv.). Hvis du vil afvise en pop op-meddelelse, skal du stryge den nedad.

Hvis der vises en advarsel på bilens touchskærm, skal du trykke på Få mere at vide for at få flere oplysninger om advarslen, og hvordan den kan løses. Du kan se en liste over køretøjsadvarsler og meddelelser ved at trykke på klokkeikonet øverst i Controls.
Tilpasning af mine apps
Hvis du vil have adgang til almindeligt anvendte apps og kontrolelementer med et enkelt tryk, kan du tilpasse, hvad der vises i området Mine apps i touchskærmens nederste bjælke:
- Gå ind i tilpasningstilstand ved at trykke på en app eller et kontrolelement og holde nede i området Mine apps område. Hvis dette område er tomt, skal du trykke på Appstarter.
- Du skal blot trække en app eller et kontrolelement fra appbakken til området Mine apps område i den nederste bjælke.
Genstart af berøringsskærmen
Du kan genstarte din touchskærm, hvis den ikke reagerer eller udviser usædvanlig adfærd.
- Skift ind i Park.
- Hold begge rulleknapper nede på rattet , indtil touchskærmen bliver sort. At trykke på bremsepedalen, mens du holder rulleknapperne nede, har ingen indflydelse og er ikke påkrævet.

- Efter et par sekunder vises Tesla-logoet. Vent ca. 30 sekunder, indtil touchskærmen genstarter. Hvis touchskærmen stadig ikke reagerer eller udviser usædvanlig adfærd efter et par minutter, kan du prøve at slukke og tænde for køretøjet (hvis det er muligt).
Tilpasning af skærm- og lydindstillinger
Berøring for at justere skærmindstillingerne, så de passer til dine præferencer:
- Udseende: Tilpas skærmen til at være Mørk eller Lys. Når den er indstillet til Auto, ændres lysstyrken automatisk baseret på de omgivende lysforhold.
- Lysstyrke: Træk mærket for manuelt at styre lysstyrkeniveauet. Hvis Visningstilstand er indstillet til Auto, justeres berøringsskærmen yderligere baseret på både de omgivende lysforhold og dine lysstyrkepræferencer. Model 3 husker din valgte lysstyrkeindstilling og justerer berøringsskærmen i overensstemmelse hermed.
- Skærmrensningstilstand: Når den er aktiveret, bliver din berøringsskærm mørkere og deaktiveres midlertidigt for at lette rengøringen. Følg instruktionerne på skærmen for at afslutte Screen Clean Mode.
-
Sprog for berøringsskærm: Vælg det sprog, som touchskærmen viser.
[Bemærk:Model 3 skal være i Park for at ændre sproget. Når du skifter sprog, oplever du en kort forsinkelse, da Model 3 lukker og genstarter touchskærmen.]
- Sprog til stemmegenkendelse: Vælg det sprog, der skal bruges til stemmekommandoer.
-
Talenavigationssprog: Vælg det sprog, som navigationssystemet bruger til talte instruktioner.
[Bemærk:For sprog, der kræver download, skal du vælge sproget på rullelisten for at starte overførslen (Wi-Fi-forbindelse kræves). ]
- Tid: Vælg at få vist tid i enten 12- eller 24-timers format.
-
Energivisning: Vælg at vise resterende energi og opladningsenheder som enten en procentdel af den resterende batterienergi eller som et skøn over den afstand, du kan køre.
[Bemærk:Når du forudser, hvornår du skal oplade, skal du kun bruge energiestimat som en generel retningslinje. Mange faktorer har indflydelse på energiforbruget. ]
- Afstand: Vælg at vise rækkevidde ved hjælp af miles eller kilometer.
- Temperatur: Vælg at vise temperatur ved hjælp af Fahrenheit eller Celsius.
- Dæktryk: Vælg at vise dæktryk ved hjælp af BAR eller PSI.
Ud over at tilpasse skærmen kan du aktivere Joe Mode for at reducere lydstyrken på alle klokkespil, der ikke er relateret til kritiske sikkerhedsproblemer. Berøring at aktivere.
Sletning af personoplysninger
Du kan slette alle personlige data (gemte adresser, musikfavoritter, HomeLink programmering, etc.) og gendanne alle tilpassede indstillinger til deres fabriksindstillinger. Dette er nyttigt, når du overfører ejerskabet af Model 3. Berøring . Før sletning kontrollerer Model 3 bekræfter dine legitimationsoplysninger ved at bede dig om at indtaste det brugernavn og den adgangskode, der er knyttet til din Tesla-konto.